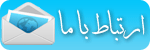در این آموزش یاد خواهیم گرفت که چگونه به طور مؤثری با لایه ها کار
کنیم و چگونه آن ها را در جریان کار خود مدیریت نماییم. پس اجازه دهید شروع
کنیم! لایه ها انواع مختلفی دارند که هریک از آن ها هدف خاص خود را دارا
هستند:
لایه های Image : این لایه ها بر مبنای
پیکسل هستند و شما همیشه با آن ها کار می کنید. اگر شما یک عکس را باز کرده
و یا لایه خالی جدیدی اضافه کنید و در آن نقاشی بکشید، یک لایه Image
دریافت کرده اید.
لایه های Type : در فوتوشاپ،
متن از پیکسل ساخته نمی شود؛ بنابراین نوع لایه خاص خود را دارد. هر زمانی
که شما ابزار Type را بردارید و شروع به نوشتن کنید، فوتوشاپ به صورت
اتوماتیک یک لایه Type می سازد.
لایه های Shape : این لایه ها برمبنای بردار هستند، به این معنی که آن ها از پیکسل تشکیل
نمی شوند. نه تنها با این لایه ها می توانید سریعاً اشکال مفیدی بسازید،
بلکه قادر هستید اندازه آن ها را نیز بدون از دست دادن کیفیت تغییر دهید و
رنگ آن ها را با دابل کلیک بر روی تصویر کوچک لایه آن ها یا با استفاده از
تنظیمات جدید Fill and Stroke در نوار تنظیمات در فوتوشاپ CS6 تغییر دهید.
هر زمان که از ابزار Shape استفاده کنید، فوتوشاپ به صورت اتوماتیک یک لایه
Shape می سازد.
لایه های Fill : زمان تغییر
دادن یا اضافه کردن رنگ به یک تصویر، این لایه ها بهترین دوست شما هستند.
آن ها به شما اجازه می دهند یک لایه را با یک رنگ ثابت، گرادیانت، یا پترن
پر کنید؛ و این زمانی مفید است که می خواهید بک گراندهای جدید بسازید یا یک
ناحیه انتخاب را با یک رنگ پر کنید. مانند لایه های Shape، در هر زمانی می
توانید بر روی تصویر کوچک لایه Fill دابل کلیک کنید تا رنگ آن را تغییر
دهید. دفعه بعد که خواستید یک لایه خالی اضافه کرده و آن را با رنگی پر
نمایید، استفاده از این لایه ها را امتحان کنید.
لایه های
Adjustment : این ها نیز لایه های مفیدی هستند که به شما اجازه
می دهند تغییرات رنگ و نور را بر روی هر لایه ای در زیر آن ها إعمال کنید،
ولی تغییرات در واقع بر روی لایه های Adjustment اتفاق می افتد. برای مثال،
اگر بخواهید رنگ تصویری را به سیاه و سفید تغییر دهید، می توانید از Black
& White Adjustment layer استفاده کنید و تغییر رنگ در همان لایه
اتفاق می افتد و به لایه اصلی صدمه نمی زند. این لایه ها از هیچ پیکسلی
تشکیل نمی شوند، فقط دستورالعملی صادر می کنند که به فوتوشاپ می گوید چه
تغییری می خواهید ایجاد کنید. شما می توانید در پنل Adjustments در سمت
راست فوتوشاپ (اگر آن را نمی بینید، به مسیر Window>Adjustments بروید) و
یا از طریق منوی Adjustment layer در قسمت پایین پنل لایه ها (آیکن دایره
نیم سیاه/نیم سفید)، یا در منوی Layer (مسیر Layer >New Adjustment
layer) به این دستیارهای مفید دسترسی پیدا کنید.
Smart
Objects : ادوب به این نوع لایه به عنوان یک محفظه یا کانتینر
اشاره می کند، با این حال "لایه شگفت انگیز" توصیف بهتری است. اسمارت آبجکت
ها به شما اجازه می دهند با فایل هایی که در فوتوشاپ ساخته نشده اند کار
کنید؛ مانند فایل های خام و برداری. بهترین چیز درمورد اسمارت آبجکت ها این
است که شما می توانید محتویات آن را عوض کرده و یا تغییر اندازه دهید بدون
اینکه کیفیت آن از دست برود (البته به شرطی که شما از اندازه های پیکسلی
اولیه فایل تجاوز نکنید، مگر اینکه یک بردار باشد).
لایه
های Video : چیزی که در ورژن استاندارد CS6 جدید است، امکان وارد
کردن، ویرایش و فرستادن ویدئو به برنامه های دیگر است (این تنظیمات قبلاً
فقط در ورژن Extended قابل دسترس بود). شما می توانید از فوتوشاپ برای
ویرایش و إعمال فیلترها و افکت های رنگی مرسوم به فریم های ویدئویی استفاده
کنید؛ و این کار به سادگی کاری است که با بقیه انواع لایه ها انجام می
دهید.
لایه های سه بعدی : در ورژن Extended
فوتوشاپ، می توانید فایل های سه بعدی را با لایه های خاص خودشان وارد کنید،
که این زمانی مفید است که شما می خواهید اشیاء سه بعدی را ایجاد کرده و یا
آن ها را ترسیم کنید.
پنل لایه ها:
مهم
نیست سند شما چه انواعی از لایه را داشته باشد، چیزی که در هر زمان برای
شما مهم تر است، لایه فعال است. شما می توانید با انتخاب یک لایه در پنل
لایه ها (که فوتوشاپ آن را با رنگ آبی مشخص می کند)، بگویید که کدام لایه
فعال است (برای باز کردن پنل لایه ها، بر روی تب مربوطه در سمت راست صفحه
کلیک کرده و یا به مسیر Window>Layers بروید). ویرایش بعدی که انجام می
دهید فقط آن لایه را تحت تأثیر قرار می دهد.

در پنل لایه ها، فوتوشاپ لایه ای که الان فعال است را با رنگ
آبی مشخص می کند؛ همان طور که در بالا نشان داده شد (رنگ دقیق آبی به تم
رنگی که استفاده می کنید بستگی دارد). هر لایه ای یک پیش نمایش کوچک دارد
که نشان می دهد محتوی چه چیزی است. به این پیش نمایش layer thumbnail می
گویند که در شکل با دایره مشخص شده است. (برای بزرگ تر کردن layer
thumbnail جهت مشاهده بهتر، بر روی panel menu که در شکل نشان داده شده
کلیک کنید و Panel Options را انتخاب نمایید. دیالوگ باکس باز شده شامل
لیستی از اندازه هاست که می توانید انتخاب کنید. درعوض، در فوتوشاپ CS6 می
توانید بر روی تصویر لایه در پنل لایه ها Ctrl و کلیک یا رایت کلیک کرده و
از منوی باز شده یک اندازه را انتخاب نمایید)
فعال کردن
لایه ها
تقریباً آسان ترین کاری که شما همیشه در فوتوشاپ
انجام می دهید، فعال کردن یک لایه است. کافیست نشان گر موس را بر روی پنل
لایه ها برده و روی لایه ای که می خواهید کار کنید کلیک نمایید. با این
حال، تنها به خاطر این که این فرایند آسان است به این معنی نیست که بی
اهمیت است. همان طور که در بخش قبل یاد گرفتید، هرکاری که در فوتوشاپ انجام
می دهید فقط لایه ای که الان فعال است را متأثر می نماید. زمانی که سند
شما پیچیده تر شد و پنل لایه ها شروع به بزرگ تر شدن کرد (و همین طور خواهد
شد)، تعیین این که کدام بخش از تصویر در کدام لایه است می تواند مشکل
باشد. اگر مایلید می توانید از فوتوشاپ بخواهید حدس بزند کدام شئ در کدام
لایه است: برای فعال شدن ابزار Move کلید V را بزنید، به نوار تنظیمات در
بالای صفحه بروید، چک باکس Auto-Select را فعال کنید و سپس از منوی واقع در
سمت راست آن Layer را انتخاب کنید. بعد از آن، زمانی که بر روی یک شئ در
سند خود کلیک می کنید، فوتوشاپ لایه ای را که فکر می کند شئ در آن وجود
دارد فعال خواهد کرد (دفعه بعد که از ابزار Move استفاده کنید نیز این کار
را انجام می دهد، مگر اینکه گزینه Auto-Select را غیرفعال کنید). برنامه
ممکن است درست یا اشتباه حدس بزند، و در واقع زمانی کار می دهد که لایه های
شما به طور کامل همپوشانی رو به بالا نداشته باشند. اگر سندی پر از اشیاء
مجزّا دارید (اشیاء بدون بک گراند ها، در لایه های متفاوت)، به این ویژگی
یک فرصت بدهید تا خود را نشان دهد؛ ولی اگر بر روی یک ترکیب هنری چند لایه
ای کار می کنید، این را فراموش کنید. به این علت، شاید شما بخواهید گزینه
Auto-Select را غیرفعال رها کنید.
فیلتر کردن لایه ها
اگر لیست لایه های شما واقعاً طولانی است، شما باید در طول پنل لایه ها
بالا و پایین بروید تا آن لایه ای که می خواهید فعال کنید را بیابید. با
این حال، در ورژن CS6 می توانید فوتوشاپ را وادار کنید با استفاده از ردیفی
از کنترل های فیلترینگ در بالای پنل لایه ها، لایه ها را بر حسب شرایطی که
شما تعیین می کنید مخفی نماید. شما به فوتوشاپ می گویید کدام لایه ها را
مایلید مشاهده کنید، و فوتوشاپ موقتاً در پنل لایه ها بقیه را مخفی می کند
(در صورتی که محتویات آن لایه ها هنوز در سند شما قابل رؤیت است). برای
فیلتر کردن لایه ها، یک گزینه از منوی بالا و سمت چپ پنل لایه ها انتخاب
کنید و سپس از کنترل های سمت راست منو جهت بهبود جستجوی خود استفاده کنید.
این ها گزینه ها هستند:
Kind : این گزینه
ایست که منو روی آن تنظیم شده است مگر اینکه شما آن را تغییر دهید. این
گزینه به شما اجازه می دهد به فوتوشاپ بگویید چه نوع لایه را مایلید مشاهده
کنید. از دکمه های سمت راست این منو برای نمایش فقط لایه های Image،
Adjustment، Type، Shape یا Smart Objects استفاده کنید. برای مثال، برای
اینکه فقط لایه های متنی را مشاهده کنید، و بتوانید همه آن ها را فعال کرده
و فونت آن ها را تغییر دهید، مطمئن شوید منو بر روی Kind تنظیم شده است
(باید این طور باشد مگر اینکه شما آن را تغییر داده باشید) و سپس بر روی
کلید T در سمت راست آن کلیک کنید و فوتوشاپ تمام لایه ها را در پنل لایه ها
مخفی خواهد کرد به جز لا یه های متنی. هم چنین شما می توانید بیش از یک
دکمه را برای مشاهده بیش از یک نوع لایه کلیک کنید؛ مثلاً لایه های Type و
Shape.
Name : اگر به لایه های خود، نام های
معنی دار داده اید، این گزینه را از منو انتخاب کنید. یک فیلد جستجو در سمت
راست منو نمایان می شود. متنی را در آن وارد کنید (این فیلد به کوچک و
بزرگ بودن حروف حساس نیست) و فوتوشاپ فقط لایه هایی را نشان می دهد که نام
آن ها شامل متنی باشد که شما وارد کردید. لازم نیست Return/Enter را بزنید؛
فوتوشاپ به محض اینکه شما شروع به تایپ کنید، فیلتر کردن لایه ها را آغاز
می کند. اگر تصویر شما بیش از یک لایه دارد، می توانید برای مشاهده لایه
هایی که با شرایط خاص شما مطابق هستند، از ویژگی جدید layer-filtering در
ورژن CS6 استفاده کنید (کلید کوچک سمت راست زمانی که فیلترینگ فعال است به
رنگ قرمز در می آید). فیلتر کردن لایه ها زمانی بسیار مفید است که لایه های
زیادی داشته باشید و لازم است تمام لایه های متنی را بیابید. زمانی که آن
ها را در پنل لایه ها تفکیک کردید، فعال کردن آن ها فقط کمی زمان می برد:
کافیست به مسیر Select>All Layers بروید و فوتوشاپ تمام آن ها را مشخص
می کند. همان طور که در دومین تصویر زیر نشان داده شده است:


Effect : این گزینه به شما اجازه می دهد لایه ها را بر مبنای استایل ها فیلتر کنید. برای نمونه، برای مشاهده تمام لایه هایی که استایل Drop Shadow دارند، این گزینه را انتخاب کرده و سپس از منویی که در سمت راست نمایان می شود Drop Shadow را انتخاب کنید.
Mode : برای فیلتر کردن لایه ها برمبنای Blend Mode آن ها، این گزینه را برگزینید و سپس از منوی نمایان شده در سمت راست، مُد مورد نظرتان را انتخاب کنید.
Attribute : وقتی این گزینه را انتخاب کنید، منویی نمایش داده می شود که به شما اجازه می دهد لایه ها را بر مبنای ویژگی های زیر فیلتر کنید: قابلیت دید، خالی بودن، قفل بودن، لینک بودن به لایه های دیگر، اتصال به لایه های دیگر، شامل ماسک پیکسلی یا برداری بودن، شامل افکت بودن، استفاده از تنظیمات ترکیبی پیشرفته.
Color : اگر لایه های خود را بر حسب رنگ کدگذاری کرده اید، می توانید از این گزینه برای مشاهده لایه هایی که با یک رنگ خاص مشخص شده اند استفاده کنید. برای مثال، اگر بر روی تمام لایه هایی که برای اصلاح نقایص پوست یک چهره استفاده کردید برچسب قرمز رنگی به کار برده اید، این گزینه را انتخاب کرده و سپس Red را از منوی سمت راست برگزینید و فوتوشاپ فقط آن لایه ها را نمایش می دهد. بعد از انکه لایه ها را فیلتر کردید به طوری که تنها لایه هایی که دوست دارید قابل رؤیت شدند، می توانید سریعاً تمام لایه های قابل مشاهده را فعال نمایید. لایه بک گراند قفل شده را با رفتن به مسیر Select>All Layers حفظ کنید. شما می توانید همانند هر لایه ای، با لایه های فیلتر شده کار کنید، آن ها را حذف کنید، ترتیب قرار گرفتن آن ها را تغییر دهید، و غیره. فیلتر شما تحت تأثیر باقی می ماند تا زمانی که آن را غیرفعال کنید یا سند را ببندید (زمانی که سند خود را ذخیره می کنید، فوتوشاپ تنظیمات فیلترینگ شما را ذخیره نخواهد کرد).
زمانی که مجدداً برای مشاهده تمام لایه ها آماده بودید، بر روی کلید قرمز رنگ در بالا و راست پنل لایه ها Alt و کلیک کنید. رنگ آن به خاکستری تغییر می یابد تا شما متوجه شوید غیرفعال شده است. فوتوشاپ تمام لایه ها را آشکار می کند و سپس تمام کنترل های فیلترینگ را روی پیشفرض تنظیم می کند، بنابراین شما می توانید مجدداً از آن ها استفاده نمایید.
منبع:پرشین جی اف ایکس






 آموزش کامل کاشت, داشت و برداشت زعفران
آموزش کامل کاشت, داشت و برداشت زعفران