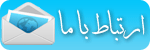6 تکنیک برای خارج کردن هر چیزی از پس زمینه
این سری از آموزش ها برای مبتدی ها
در فتوشاپ است. من این ویژگی ها را به طور کامل توضیح می دهم تا برای مبتدی
ها کار سختی نباشد. امروز من به شما 6 تکنیک نشان می دهم که می توانید با
آن اشخاص/اشیاء را از پس زمینه هایشان بیرون بکشید. از حالا دیگر بیرون
کشیدن چیز ها برای شما سخت نیست!
بیرون کشیدن چیزها یکی ار بدترین
دشمن ها برای کسانی است که به تازگی کار با فتوشاپ را شروع کرده اند. در
حالی که بیرون کشیدن فیگورهای هندسی کار ساده ای است، بیرون کشیدن چیز هایی
مانند درخت و یا مو های بلوند یک مدل کار بسیار سختی است. یک راه فوق
العاده برای رسیدن به این موضوع وجود ندارد اما چندین تکنیک برای بیرون
کشیدن موضوعات طبیعی که باید استخراج شوند وجود دارد. در اینجا 7 تکنیک
بیرون کشیدن را به شما نشان می دهیم که می توان با آن تقریباً هر چیزی را
مجزا کرده و خارج کنیم.
چطور می توانیم:
- اشیاء با فرم ساده
را بیرون بکشیم
- یک شخص را بیرون بکشیم
- اشیاء تیره را از پس
زمینه سفید بیرون بکشیم
- ابرها و شعله ها را بیرون بکشیم
- با
استفاده از Channels مو را بیرن بکشیم
- حیوانات پشمالو را بیرون
بکشیم
- پلاگین های پر قدرت بیرون کشیدن چیز ها
قبل از شروع:
در تمرین های زیر باید ابتدا لایه پس زمینه را از حالت قفل خارج کنید و یک
تصویر جدید در فتوشاپ باز کنید. برای خارج کردن لایه پس زمینه از حالت قفل
در پنجره layers بر روی آن دوبار کلیک می کنیم (عموماً در پایین سمت راست
قرار گرفته است) و OK را در پنجره ای که ظاهر شده است می زنیم.
برای کاربران alt=options. ctrl=cmd :mac
تمرین 1: چطور
اشیاء با فرم ساده را بیرون بکشیم
اشیاء با فرم ساده به
سادگی بیرون کشیده می شوند. مانند این سر پیچ که می خواهیم آن را از پس
زمینه خارج کنیم.





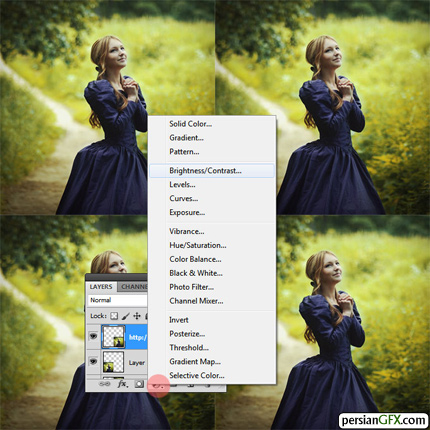

 آموزش کامل کاشت, داشت و برداشت زعفران
آموزش کامل کاشت, داشت و برداشت زعفران