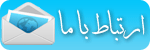زمانی که برای اولین بار فتوشاپ را باز کردم با دیدن دکمه ها،
گزینه ها و ابزارهای درون آن گیج شدم. این باعث شد تا من مدتی از زمان خود
را صرف آشنا شدن با رابط کرده و وقتی به مقدار کافی با آن آشنایی پیدا کردم
آن را اصلاح کردم در نتیجه توانست نیازهای خاصی را داشتم برآورده سازد.
نگران نباشید من شما را گام به گام راهنمایی می کنم در نتیجه در پایان این
مقاله یک درک کامل و خوب از رابط فتوشاپ خواهید داشت.
به تصویر
زیر نگاه کنید. 3 نوار افقی (نوار Application یا برنامه های کاربردی,
نوار منو, نوار تنظیمات) و سه نوار عمودی (پنل ابزار، پنجره تصویر و پنل
های باز شونده) را مشاهده می کنید. 3 نوار آخر در حقیقیت نوار نیستند، اما
اجازه دهید برای ساده شدن کار هنگام توضیحات آنها را نوار بنامیم. اولین
چیزی که باید بدانید این است که شما نمی توانید 3 نوار افقی فوقانی را
تغییر، حرکت و یا تغییر سایز دهید(به جز نوار Application که فشرده شدن را
دارد بنابراین می تواند فضای بیشتری را در اختیار ما قرار دهد). اما 3 نوار
عمودی قابلیت حرکت، تغییر سایز و تغییر را دارا هستند.

نوار Application
به دلیل این که این یک نوار برنامه یا اپلیکیشن است، شما می توانید آن را
ببندید، می نی مایز (minimize) و ماکسیمایز (maximize) کنید و می توانید با
کلیک کردن روی یک دکمه (Bridge) یک اپلیکیشن دیگر را باز کنید، فضای کار،
سطح بزرگنمایی، مود صفحه را تغییر دهید و پارامترهای بیشتر را اضافه کنید.
اغلب برنامه های نوار Application کاربردی هستند مگر اینکه راه یا گزینه
جایگزین بهتری برای آن داشته باشید، مثلا کلیدهای میانبر. این کلیدها به
میزان قابل ملاحظه ای در زمان صرفه جویی می کنند. با یادگرفتن کلیدهای
میانبر لازم نیست مسیرهای طولانی برای اعمال یا اجرای یک فرمان را طی کنید.

تنها کلیدهای مفید که تقریبا همیشه
مورد استفاده قرار می گیرند عبارتند از: (با رنگ قرمز نشان داده شده اند)
- Close, Minimize, Maximize (کوچک، بزرگ، بستن)
- Show more
workspaces and options (نمایش فضای کار و گزینه های بیشتر): این کلید
مخصوصا زمانی کارایی دارد که شما سایز نوار Application را تغییر می دهید
تا با نوار منو در یک راستا قرار بگیرند.
- Workspaces Area یا فضای
کار: در این قسمت شما می توانید فضایی که در حال کار کردن در ان هستید و
نیز دیگر فضاهای کار در دسترس را مشاهده کنید.
- دکمه Resize: وقتی
شما مکان نمای ماوس را روی این قسمت نگه می دارید یک آیکون درگ خاص ظاهر می
شود که اگر آن را به ست چپ بکشید فضای کار را گسترش داده و فضای های کار
بیشتری را نمایش می دهد. اگر آن مکان نما را به سمت راست بکشید، فضای کار
کوچکتری خواهید داشت. درگ کردن آن به مقدار حداکثر به سمت راست باعث می شود
نوار منو به صورت اسرارآمیزی به بالا حرکت کرده و در راستای نوار
Application قرار گیرد. خوب، نه واقعا به صورت اسرارآمیز، اما وقتی شما
اتاق کافی ساخته باشید فتوشاپ این کار را برای شما انجام می دهد. این ویژگی
بسیار مفید است چون فضای بیشتری برای مشاهده تصویر در اختیار شما قرار می
دهد. در زیر مشاهده می کنید که چگونه نوار Application و نوار Menu در یک
خط قرار گرفته اند. این کار را امتحان کنید.

- Arrange Documents. این دکمه
برای زمانی مناسب است که شما دو یا چند تصویر باز دارید و می خواهید آنها
را در یک پنجره مشاهده کنید. وقتی روی این دکمه کلیک کنید لیستی از آیکون
های خود توضیح (وقتی با ماوس روی این آیکون ها مکث می کنید عبارتی در زیر
آن ظاهر می شود) به شما نشان داده می شود که نحوه چیدمان یا مرتب سازی
پنجره ها را با شما نشان می دهد. در زیر آیکون ها تعدادی فرمان را مشاهده
می کنید که برخی از کارها را اجرا می کنند.
- “Float all in Windows”
تصاویر را از محیط تب شده حذف کرده و آنها را د پنجره های مجزا شناور یا
معلق می کند.
- “New Window” یک کپی از پنجره فعلی می سازد (همه
تغییراتی که در یک پنجره ایجاد می شود به صورت خودکار در پنجره دوم اعمال
می شود). اگر می خواهید تغییرات متفاوتی در هر پنجره اعمال کنید باید به
مسیر Image > Duplicate بروید و یا می توانید روی دکمه Create new
document from current state” واقع در پنل History کلیک کنید.
-
“Actual Pixels” سطح بزرگنمایی را با رزولوشنواقعی صفحه هماهنگ می کند.
- “Fit on Screen” سطح بزرگنمایی را تغییر می دهد بنابراین کل تصویر روی
صفحه قابل مشاهده می شود. - اگر حداقل 2 تصویر دارید که چیدمان آنها در
حالت tile یا کاشی است و شما تصویر اول را مثلا 500 درصد زوم کرده اید،
گزینه “Match Zoom” بزرگنمایی تصویر دوم را نیز روی همین مقدار تنظیم می
کند. اگر روی تصویر اول zoom in کرد باشید وو در حال نگاه کردن قسمت پایین
سمت چپ تصویر باشید، سپس روی “Match Location” کلیک کنید می توانید قسمت
پایین سمت چپ تصویر دوم را نیز مشاهده کنید. “Match Zoom and Location” محل
قرار گیری و بزرگنمایی تصویر دوم را تغییر می دهد. وقتی گفته می شود تصویر
اول منظور تصویر فعال، یا تصویر است که شما در حال کار کردن روی آن هستید.
منظور از تصویر دوم، تصویر غیرفعال یا تصویری است خارج از تمرکز است.
البته 3 فرمان (“Match Zoom”, “Match Location”, “Match Zoom و
Location”) روی بیش از 2 تصویر نیز کار می کند. فقط به یاد داشته باشید
تصویری که شما در حال کار کردن و یا مشاهده آن هستید تصویر فعال و بقیه
تصاویر تصاویر غیرفعال هستند.
برای بازگشت به نمای تصویر پیش فرض
فقط کافی است کلید “Consolidate All” را فشار دهید.

در زیر می توانید عملکرد “Arrange
documents” را در عمل مشاهده کنید. در موارد خاص من از آیکون “Tile all in a
grid” (دومین آیکون از چپ به راست) استفاده می کنم.
حالا به سراغ کلیدهای کم کاربردتر
می رویم:
- Screen Mode. شما می توانید از کلید میانبر (F) برای چرخش
بین 3 screen mode استفاده کنید. Standard Screen mode ، همانطور که از
نام آن مشخص است حالت استاندارد و پیش فرض مود صفحه می باشد. “Full Screen
Mode With Menu Bar” پنجره Taskbar، نوار تب، نوار status و منطقه اسکرول
از حذف می کند. “Full Screen Mode” همه چیز به جز تصویر را حذف می کند. در
این حالت فقط یک پس زمینه سیاه رنگ نمایش داده می شود که شما می توانید با
راست کلیک روی صفحه یک پس زمینه سفارشی را انتخاب کنید. اگر در “Fullscren
mode” قرار دارید و می خواهید پنل Tools و Docked و سه نوار فوقانی را
برگردانید، کلید Tab را فشار دهید. اگر می خواهید فقط پنل Docked را
بازگردانید کلیدهای Shift+Tab را فشار دهید. همچنین اگر با ماوس نزدیک
حاشیه چپ یا رسات پنل Tools یا Docked بروید، با حرکت ماوس این پنل ها به
صورت موقت باز و بسته می شوند.

- Zoom Level. در اینجا می توانید یک سطح بزرگنمایی را انتخاب
کنید. من هرگز از این دکمه استفاده نکرده ام چون همیشه برای زوم کردن از
صفحه کلید استفاده می کنم. کلیدهای Ctrl+Space را نگه دارید، سپس کلیک و
درگ کنید. برای “zoom in” به ماوس را به سمت راست و برای “zoom out” ماوس
را به سمت چپ بکشید.
- View Extras. کلید دیگری که تا به حال از آن
استفاده نکرده ام. کلیدهای میانبر سریع تری برای این کار وجود دارد. همچنین
می توان از طریق منوی View گزینه های مورد نظر را انتخاب کرد.
-
Launch Mini Bridge و Launch Bridge. این دکمه ها دقیقا همان کاری را انجام
می دهند که از نامشان پیدا است. یکی Bridge را اجرا یا راه اندازی می کند
(Bridge برنامه ای است برای مدیریت تصاویر) و دیگری Mini Bridge Extensions
را راه اندازی می کند. اجازه دهید صادقانه دلیل استفاده نکردن از این
کلیدها را توضیح دهم. من قبلا از Bridge استفاده می کردم و می توانم بگویم
این یک نرم افزار مدیریتی تصویر است و اگر شما بیش از 1000 تصویر نداشته
باشید به خوبی می توانید با آن کار کنید. اما اگر بیش از 1000 تصویر دارید
توصیه می کنم از نرم افزار Adobe Lightroom استفاده کنید.
نوار منو (Menu Bar)

اینجا جایی است که شما می توانید
همه فایل های باز را ذخیر کنید، گزینه ها را تنظیم کنید، پنل ها را انتخاب
کنید و غیره. به همه منوها نگاه کنید و سعی کنید با آنها آشنا شوید. آنها
را بدون ترس از اشتباه امتحان کنید چون این تنها راه یادگیری است. تنها
نکته ای که باید بدانید عبارت است از:
- File > Save: فایل های
شما را در همه فرمت و قالب ها در دسترس ذخیره می کند. اگر مطمئن نیستید
کدام فرمت را باید انتخاب کنید فایل را با فرمت .psd یا .tiff ذخیره کنید.
- File > Save for Web and Devices: فایل های شما را با فرمت .png
و .jpeg or .gif ذخیره می کند.
- File > Open: یک فایل را باز م
یکند.
- File > New: یک فایل جدید می سازد.
-
Edit>Keyboard Shortcuts: کلیدهای میانبر (شورت کات) و منوها را تغییر
می دهد.
- Window > Workspace > Reset Workspace: اگر فضای کار
خود را تغییر داده باشید این گزینه آن را ری ست کرده یا به حالت پیش فرض
باز می گرداند. همچنین این پارامتر از طریق دکمه “Show More Workspaces and
Options” واقع در نوار Application قابل دسترسی است. (در ورژن های بالاتر
از CS3 به جای Reset Workspace گزینه (Essential (Default وجود
دارد).همچنین توجه داشته باشید که وقتی شما منوی “Window” را باز می کنید
مشاهده می کنید که بعضی از عناوین تیک خورده است. این تیک ها نشان می دهد
چه پنل هایی باز هستند. این کار را خودتان انجام دهید، تیک پنل ها را بزنید
و یا آنها را غیر فعال کنید. در حالی که در “Standard Screen Mode” هستید
کلید Tab را فشار دهید تا پنل های Tools و Docked غیر قابل مشاهده شوند،
سپس کلیدهای Shift+Tab را فشار دهید تا فقط پنل Docked غیر قابل رویت گردد.

نوار تنظیمات (Options
Bar)
این نوار بسته به این که کدام
ابزار انتخاب شده است متفاوت است. در این قسمت شما تنظیمات مربوط به ابزار
فعال را مشاهده می کنید. برای مثال در تصویر بالا شما می توانید تنظیمات
ابزار براش را مشاهده کنید چون من ابزار براش را انتخاب کرده ام. خوب، تا
اینجا 3 نوار افقی فوقانی را مورد بررسی قرار دادیم. شما نمی توانید آنها
را حرکت داده و یا اندازه شان را تغییر دهید، فقط می توانید با انتخاب حالت
“Full Screen Mode”، آنها را غیر قابل رویت کنید. همچنین می توانید با
انتخاب Window > Options، نوار تنظیمات را پنهان کنید (برای مشاهده این
نوار مجددا همین مسیر را طی کنید).
در بخش دوم به بررسی 3 نوار عمودی
می پردازیم (پنل ابزار، پنجره تصویر و پنل Docked یا پنل هایی که به قسمت
سمت راست پنجره فتواپ اضافه می شوند مثل پنل لایه ها یا پنل براش).
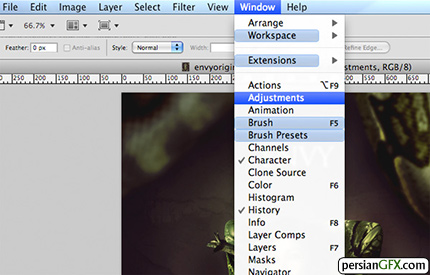





















 آموزش کامل کاشت, داشت و برداشت زعفران
آموزش کامل کاشت, داشت و برداشت زعفران